How to Reassign the Copilot Key to Launch Gemini
It's 1994 all over again, but instead of the Windows key, Microsoft is pushing the Copilot key onto our keyboards, regardless of our AI preferences. While Microsoft believes Copilot enhances Windows PCs with features like "Recall", many, myself included, prefer a cleaner OS experience, rendering the Copilot button unnecessary.
Microsoft's limited customization options for the button is a frustration, further hindered for those who disable Copilot. Thankfully, reassigning the button is a simple workaround. I'll demonstrate how to reassign it to Google Gemini using AutoHotkey or MS PowerToys.
1. Install the Gemini app
- Navigate to gemini.google.com in a Chrome-based browser
- Click the three vertical dots (kebab menu) and select Cast, save, and share.
- Choose Install page as app... and click Install in the popup that appears.
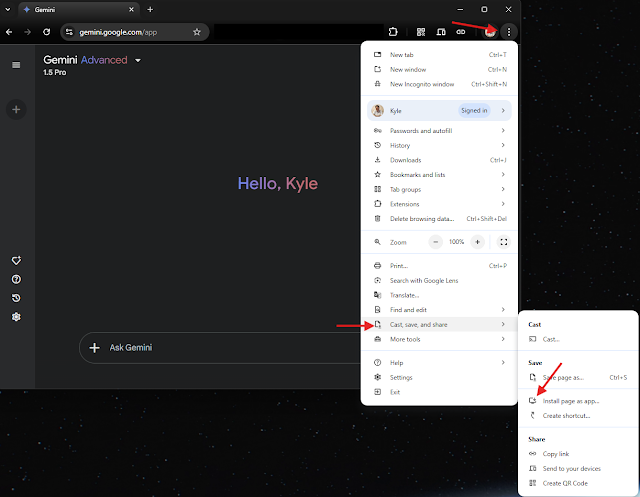
2. Find the app target (app ID)
- Search for "Gemini" in the Windows Start menu.
- Right-click the Gemini shortcut and select Open file location. This opens Explorer in
C:\Users\<username>\AppData\Roaming\Microsoft\Windows\Start Menu\Programs\Chrome Apps
- Right-click the Gemini shortcut and select Properties.
- Copy the entire text in the Target field. (eg. "C:\Program Files\Google\Chrome\Application\chrome_proxy.exe" --profile-directory=Default --app-id=gdfaincndogidkdcdkhapmbffkckdkhn)

3. Install AutoHotkey
Visit autohotkey.com and follow the installation instructions or use the command line winget install Autohotkey.Autohotkey
4. Create the AutoHotkey script in the Startup folder
- Press Win+R to open the Run window then type shell:startup and press Ener. This opens the startup folder in Explorer.
- Right click in Explorer and select New > AutoHotkey script
- Select a text editor, if prompted. - Paste the following into the script, replacing the command with the Target text copied earlier, ensuring the entire command is enclosed in quotes:
+#f23:: Run "C:\Program Files\Google\Chrome\Application\chrome_proxy.exe --profile-directory=Default --app-id=gdfaincndogidkdcdkhapmbffkckdkhn"
Note: The target command includes a quote " after chrome_proxy.exe but AHK expects the entire command to be quoted.
5. Save and run
Save the file and run it, or reboot your PC. Your Copilot button should now launch Google Gemini.
Alternative method using MS PowerToys
I use AutoHotkey for other customizations, so it made sense to use it for the Copilot key reassignment. Scripts can also be easily backed up and restored if I ever need to format or move to a new PC.
Another option is to use MS PowerToys, for those who prefer a GUI approach using 1st party software.
1. Follow steps 1 & 2 above
- Install the Gemini app and find the Target field string using steps 1 and 2 above.
2. Install PowerToys
- Download and install PowerToys from Microsoft or use the command line winget install microsoft.powertoys
3. Configure keyboard shortcut
- Open PowerToys, click on Input / Output then Keyboard Manager
- Click Remap a shortcut (not Remap a key)
- Click the Shortcut edit button with a pencil icon the press the copilot key
- Under "Action:" select Run Program
- In the "App:" field, enter the taret path, excluding the argument flags
C:\Program Files\Google\Chrome\Application\chrome_proxy.exe - In the "Args:" field, enter the argument flags
--app-id=gdfaincndogidkdcdkhapmbffkckdkhn - Click OK to save



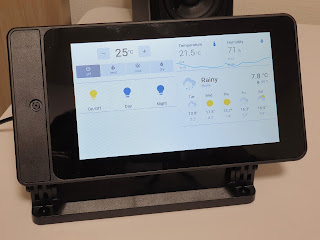

Comments
Post a Comment